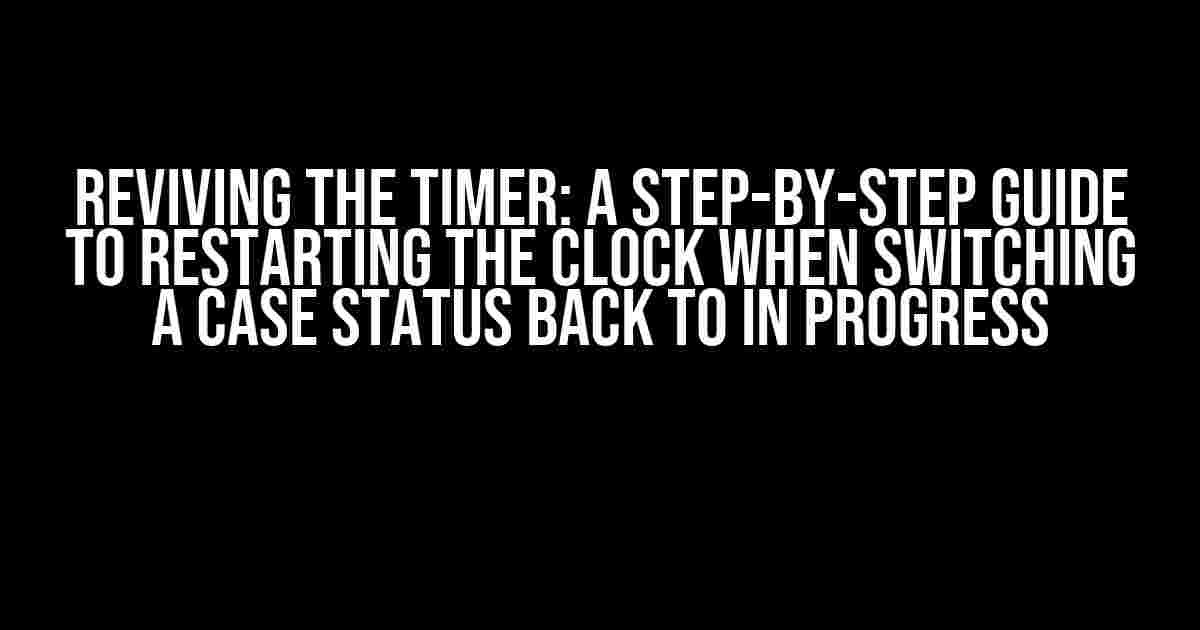Are you tired of asking yourself, “How do I restart the timer when switching a case status back to In Progress after receiving the required information from the customer?” Worry no more, dear support superhero! This comprehensive guide is here to arm you with the knowledge and skills to tackle this common conundrum and keep your customers happy.
The Scenario: You’ve Got the Info, Now What?
Imagine this: you’ve been waiting patiently for your customer to provide the necessary information to move forward with their case. Finally, after what felt like an eternity, they respond with the required details. You’re ready to dive back in and tackle the issue head-on. But wait, there’s a catch – the timer has stopped, and you need to restart it to reflect the new progress. Sound familiar?
Understanding the Importance of Accurate Timing
In the world of customer support, time is of the essence. Accurate timing is crucial for meeting service level agreements (SLAs), tracking performance metrics, and maintaining transparency. When you restart the timer correctly, you ensure that your team’s hard work is reflected in the case history, and your customers receive the best possible experience.
Restarting the Timer: A Step-by-Step Approach
Don’t worry if you’re new to this process; we’ve got you covered. Follow these easy steps to restart the timer and get your case back on track:
- Step 1: Update the Case Status
- Step 2: Identify the Last Stopped Timer
- Step 3: Create a New Timer
- Step 4: Set the Correct Timer Type
Start by updating the case status to “In Progress.” This will signal to your team and the customer that work has resumed.
Case Status: In Progress
In the case history, find the last timer that was stopped. This might be a timer for the initial response, resolution, or another milestone.
| Timer Name | Start Time | Stop Time | Status |
|---|---|---|---|
| Initial Response Timer | 2023-02-10 10:00:00 | 2023-02-12 14:00:00 | Stopped |
Create a new timer from the point where the last timer stopped. This will ensure that the correct amount of time is captured for the next stage of the case.
New Timer:
Start Time: 2023-02-15 10:00:00
Choose the correct timer type for the new timer. This might be an initial response timer, resolution timer, or another type depending on your specific use case.
- Initial Response Timer
- Resolution Timer
- On-Hold Timer
- Escalation Timer
Save the new timer and updates to the case status. This will ensure that the changes are reflected in the case history and reporting.
Common Pitfalls to Avoid
Don’t fall into these common traps when restarting the timer:
- Forgetting to Update the Case Status
- Not Identifying the Correct Timer
- Not Creating a New Timer
- Not Setting the Correct Timer Type
Remember to update the case status to “In Progress” to reflect the new work being done.
Take the time to find the correct timer to restart. Misidentifying the timer can lead to inaccurate timing and reporting.
Always create a new timer from the correct start time. This ensures that the correct amount of time is captured for the next stage of the case.
Choose the correct timer type to ensure that the timer is accurately reflected in reporting and metrics.
Conclusion: Timing is Everything
Restarting the timer when switching a case status back to In Progress might seem daunting, but with these clear instructions, you’ll be well on your way to mastering this essential skill. Remember to update the case status, identify the correct timer, create a new timer, set the correct timer type, and save the changes. By following these steps and avoiding common pitfalls, you’ll ensure that your team’s hard work is accurately reflected in the case history, and your customers receive the best possible experience.
So, the next time you’re faced with this scenario, take a deep breath, follow these steps, and watch as your cases come back to life with the timer restart!
Happy supporting!
Frequently Asked Question
Get the lowdown on restarting the timer when switching a case status back to In Progress after receiving the required information from the customer!
What’s the magic behind restarting the timer when switching a case status back to In Progress?
When you update the case status to In Progress, the timer automatically restarts, counting the time spent on the case from that moment forward. This ensures accurate time tracking and billing for your customer!
Do I need to manually reset the timer when switching the case status back to In Progress?
Nope! The timer will automatically restart when you update the case status to In Progress, so you don’t need to lift a finger. This saves you time and reduces the risk of manual errors!
What if I forgot to update the case status and the timer is still running?
Don’t worry! You can update the case status to In Progress at any time, and the timer will restart from that moment forward. Just make sure to update the status correctly to ensure accurate time tracking.
Can I restart the timer multiple times if the customer provides additional information?
Yes, you can! Each time you update the case status to In Progress, the timer will restart, allowing you to track the additional time spent on the case. This ensures you’re accurately billing your customer for the work done!
Is there a way to view the timer history for the case?
Yes, you can! In the case details, you’ll find a timeline that shows the entire history of the case, including when the timer started and stopped. This provides a clear audit trail for your customer and helps you keep track of the work done!