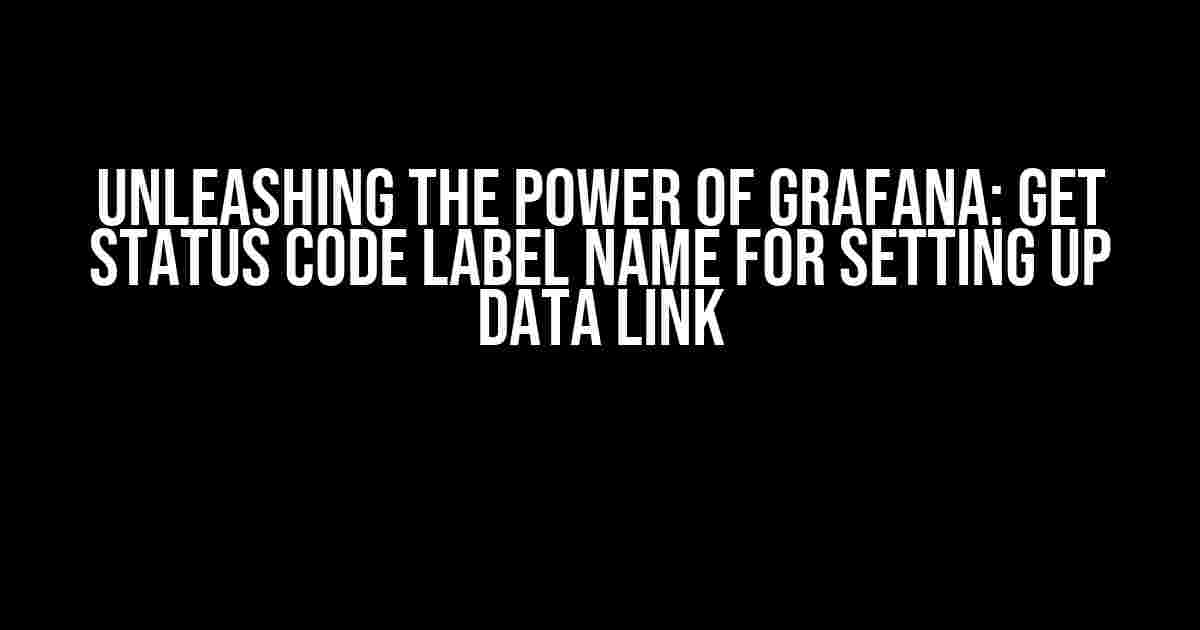Grafana has taken the world of data visualization by storm, and for good reason. Its flexibility, scalability, and ease of use make it an ideal choice for organizations looking to gain insights from their data. However, one common challenge many users face is getting the status code label name for setting up data links. Fear not, dear reader, for we’re about to dive into the world of Grafana and demystify this complex topic.
What is Grafana?
Before we dive into the nitty-gritty of getting status code label names, let’s take a step back and understand what Grafana is. Grafana is an open-source platform for building observability dashboards. It allows users to create customizable dashboards using data from multiple sources, such as Prometheus, Elasticsearch, and InfluxDB, to name a few. With Grafana, you can create stunning visualizations, track key performance indicators (KPIs), and even set up alerts and notifications.
The Importance of Status Code Label Names
Getting the Status Code Label Name in Grafana
Step 1: Identify Your Data Source
The first step in getting the status code label name is to identify the data source you’re working with. Grafana supports a wide range of data sources, including Prometheus, Elasticsearch, InfluxDB, and more. Make sure you know which data source you’re using, as the process may vary slightly depending on the source.
Step 2: Create a New Dashboard or Panel
Step 3: Configure Your Data Link
metrics:
- metric: 'http_request_duration_seconds'
labels:
- status_code: $__valor
In the code snippet above, we’re using the `http_request_duration_seconds` metric and specifying a label called `status_code` with the value `__$valor`. The `__$valor` is a special variable in Grafana that returns the value of the metric.
Step 4: Get the Status Code Label Name

In the tooltip, you’ll see the label name “status_code” with the corresponding value, such as “200” or “404”. This is the status code label name we’ve been searching for!
Troubleshooting Common Issues
- Label name not showing up: Make sure you’ve correctly specified the label name in the “Metrics” tab. Double-check the spelling and formatting.
- Invalid label value: Verify that the metric is correctly configured and that the label value is being populated correctly. Check the data source documentation for more information.
- Multiple label values: If you’re seeing multiple label values, ensure that you’ve correctly specified the label name and value in the “Metrics” tab. You may need to use a different metric or aggregation function.
Best Practices for Working with Status Code Label Names
- Use meaningful label names: Choose label names that accurately reflect the status code and are easy to understand. Avoid using ambiguous or cryptic names that may confuse others.
- Consistency is key: Use consistent label names across your dashboards and panels to ensure easy navigation and understanding.
- Document your label names: Keep a record of your label names and their corresponding values. This will help you and your team members understand the data and make informed decisions.
Conclusion
| Data Source | Label Name | Example Value |
|---|---|---|
| Prometheus | status_code | 200 |
| Elasticsearch | response_code | 404 |
| InfluxDB | status | Critical |
This table provides a few examples of label names and values for different data sources. Remember to customize the label name and value based on your specific use case and data source.
Frequently Asked Question
Get ready to unleash the power of Grafana by understanding how to set up data links with status code label names!
Q1: What is the purpose of setting up a data link with a status code label name in Grafana?
Setting up a data link with a status code label name in Grafana allows you to create a clickable link in your dashboard that redirects users to a specific URL based on the status code of a metric or query. This enhances the user experience and provides quick access to relevant information.
Q2: How do I get the status code label name for setting up a data link in Grafana?
To get the status code label name, navigate to your Grafana dashboard, select the panel that contains the metric or query, and click on the three dots at the top right corner of the panel. From the dropdown menu, select “Edit” and then click on the “Links” tab. In the “Links” tab, you’ll find the status code label name field where you can enter the desired label.
Q3: Can I use variables in the status code label name for setting up a data link in Grafana?
Yes, you can use variables in the status code label name to make it more dynamic. Grafana supports templating, which allows you to use variables like {{metric}} or {{value}} to create a customized label name that changes based on the metric or query results.
Q4: How do I test the data link with the status code label name in Grafana?
To test the data link, save your changes and refresh the dashboard. Then, hover over the metric or query that contains the data link and click on it. If set up correctly, you should be redirected to the specified URL with the status code label name appended to it.
Q5: Can I use the status code label name for setting up a data link in multiple panels in Grafana?
Yes, you can use the same status code label name for setting up data links in multiple panels in Grafana. This allows you to create a consistent user experience across different dashboards and panels.