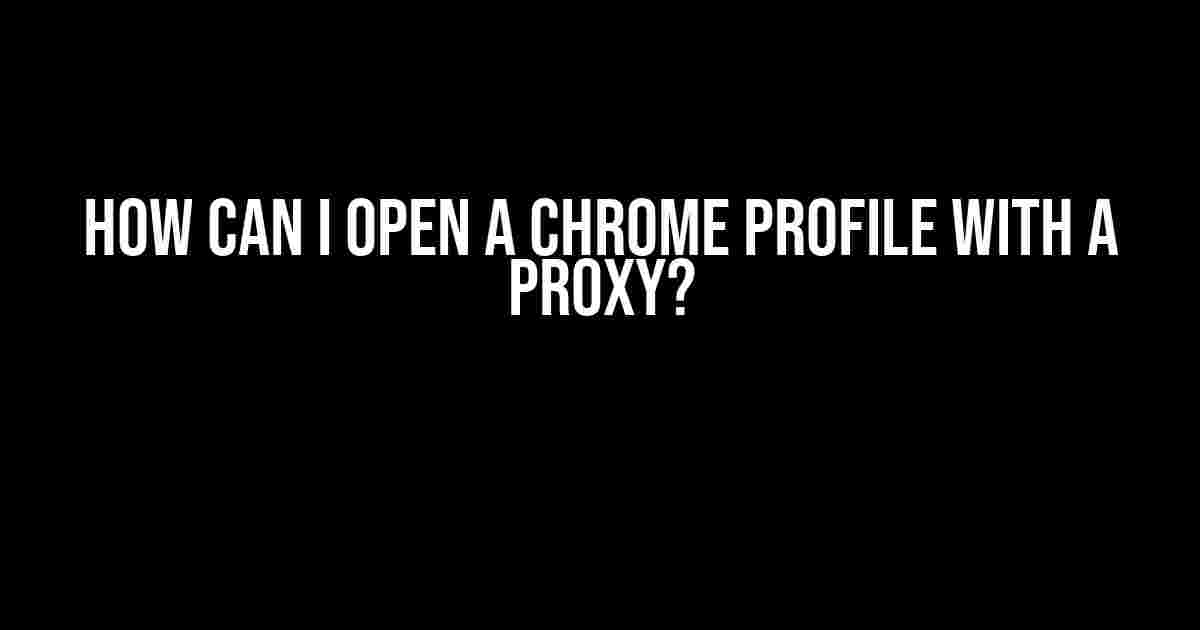Are you tired of being limited by your Chrome browser’s default settings? Do you want to access geo-restricted content, protect your online identity, or simply browse the web anonymously? Look no further! In this article, we’ll show you how to open a Chrome profile with a proxy, giving you the freedom and flexibility you need to take your browsing experience to the next level.
What is a proxy and why do I need one?
A proxy server acts as an intermediary between your device and the internet, masking your IP address and allowing you to access content that might be blocked or restricted in your region. Proxies can also enhance your online security and privacy by encrypting your data and hiding your online activities from prying eyes.
There are many reasons why you might need a proxy, such as:
- Accessing geo-restricted content (e.g., streaming services, social media, or websites blocked in your country)
- Protecting your online identity and privacy
- Bypassing firewalls and network restrictions
- Conducting market research or competitor analysis
- Testing websites or web applications from different regions or locations
Setting up a proxy in Chrome
Now that you know the benefits of using a proxy, let’s dive into the step-by-step process of setting up a proxy in Chrome.
Method 1: Using Chrome’s built-in proxy settings
Chrome allows you to set up a proxy directly in the browser’s settings. Here’s how:
- Open Chrome and click on the three vertical dots in the top-right corner.
- Click on
Settings. - Scroll down to the
Systemsection. - Click on
Open proxy settings. - In the
Internet Propertieswindow, click on theConnectionstab. - Click on
Lan settings. - Check the box next to
Use a proxy server for your LAN. - Enter the proxy server address and port number in the
AddressandPortfields, respectively. - Click
OKto save your changes.
Proxy server address: 123.456.789.012 Port number: 8080
Method 2: Using a proxy extension
Alternatively, you can use a proxy extension to simplify the process and get more advanced features. Some popular proxy extensions for Chrome include:
- Proxy SwitchyOmega
- Proxy Helper
- Touch VPN
Here’s an example of how to set up a proxy using the Proxy SwitchyOmega extension:
- Install the Proxy SwitchyOmega extension from the Chrome Web Store.
- Click on the extension’s icon in the top-right corner of the browser.
- Click on
Create a new profile. - Enter a name for your proxy profile and select the proxy type (e.g., HTTP, SOCKS5).
- Enter the proxy server address and port number.
- Click
Saveto create the profile. - Switch to your new proxy profile by clicking on the extension’s icon and selecting the profile from the list.
| Proxy Type | Proxy Server Address | Port Number |
|---|---|---|
| HTTP | 123.456.789.012 | 8080 |
| SOCKS5 | 098.765.432.109 | 1080 |
Creating a new Chrome profile with a proxy
Now that you’ve set up a proxy, let’s create a new Chrome profile that uses the proxy settings.
Why create a new profile?
Creating a new Chrome profile allows you to separate your proxy-enabled browsing experience from your regular browsing activity. This is useful for:
- Keeping your online activities organized and separate
- Protecting your main profile from potential proxy-related issues
- Easily switching between proxy-enabled and regular browsing modes
Creating a new profile
Here’s how to create a new Chrome profile:
- Open Chrome and click on the three vertical dots in the top-right corner.
- Click on
Settings. - Scroll down to the
Usersection. - Click on
Add new userorCreate a new profile. - Click on
Createto create the new profile. - Name your new profile (e.g., “Proxy Profile”).
- Set up the proxy settings for the new profile using one of the methods mentioned earlier.
Now you can switch between your regular Chrome profile and your new proxy-enabled profile by clicking on the profile picture in the top-right corner and selecting the desired profile.
Troubleshooting common proxy issues
Here are some common proxy-related issues you might encounter, along with their solutions:
Issue 1: Proxy not working
If your proxy is not working, try:
- Checking the proxy server address and port number for accuracy
- Ensuring that the proxy server is online and functional
- Disabling and re-enabling the proxy settings
Issue 2: Slow browsing speeds
If you’re experiencing slow browsing speeds, try:
- Switching to a different proxy server or provider
- Optimizing your proxy settings for faster performance
- Closing unnecessary applications or background processes
Issue 3: Authentication errors
If you’re encountering authentication errors, try:
- Double-checking your proxy username and password
- Ensuring that your proxy credentials are up-to-date and valid
- Contacting your proxy provider’s support team for assistance
Conclusion
Opening a Chrome profile with a proxy is a straightforward process that can greatly enhance your browsing experience. By following the methods outlined in this article, you can access geo-restricted content, protect your online identity, and browse the web anonymously. Remember to troubleshoot any common issues that may arise and optimize your proxy settings for the best results.
Happy browsing!
Frequently Asked Question
Get ready to explore the world of Chrome profiles with proxies! Here are some frequently asked questions to help you get started:
How do I create a new Chrome profile with a proxy?
To create a new Chrome profile with a proxy, follow these steps: Open Google Chrome, click on the three vertical dots in the top right corner, and select “Settings.” Scroll down to the “Users” section and click “Add new user” or “Create a new profile.” Name your new profile and click “Create.” Then, click on the three vertical dots again, select “Settings,” and scroll down to the “System” section. Click “Open proxy settings,” and enter your proxy details. Save your changes, and you’re good to go!
What is the command to open a Chrome profile with a proxy?
To open a Chrome profile with a proxy, you can use the following command: `chrome.exe –proxy-server=
How do I switch between Chrome profiles with different proxies?
To switch between Chrome profiles with different proxies, follow these steps: Open the Chrome browser, click on the profile picture or icon in the top right corner, and select “Switch person” or “Manage people.” Click on the profile you want to switch to, and Chrome will reload with the new profile’s settings, including the proxy configuration. You can also use the `–profile-manager` command to open the profile manager and select a different profile.
Can I use a proxy with a specific Chrome profile without affecting other profiles?
Yes, you can use a proxy with a specific Chrome profile without affecting other profiles. When you create a new Chrome profile, you can set up a unique proxy configuration for that profile. This way, only the specific profile will use the proxy, and your other profiles will remain unaffected.
Will using a proxy with a Chrome profile affect my browsing speed?
Using a proxy with a Chrome profile may affect your browsing speed, depending on the proxy server’s quality and location. A fast and reliable proxy server can improve your browsing speed, while a slow or congested proxy server can slow it down. Additionally, using a proxy may also introduce additional latency due to the extra hop between your browser and the target website.